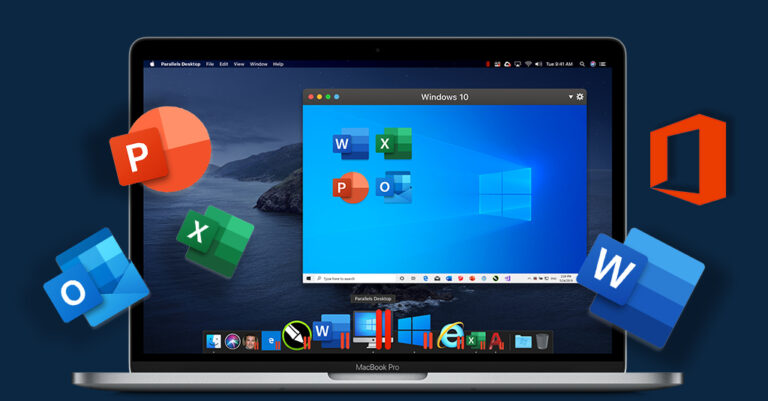How to Run Windows on Mac from External Hard Drive: A Comprehensive Guide

Are you a Mac user who needs to run Windows applications for work or personal use? While there are several ways to do this, one popular method is to install Windows on an external hard drive and run it from there. In this article, we will provide you with a step-by-step guide on how to run Windows on Mac from an external hard drive.
Part 1: Preparing the External Hard Drive
Before you can install Windows on an external hard drive, you need to make sure that the drive is properly formatted and partitioned. Here’s what you need to do:
Step 1: Format the External Hard Drive
To format the external hard drive, you can use the Disk Utility tool that comes with your Mac. Follow these steps:
- Connect the external hard drive to your Mac.
- Open Disk Utility (you can find it in the Utilities folder, which is inside the Applications folder).
- Select the external hard drive from the list of devices on the left-hand side of the window.
- Click on the Erase button at the top of the window.
- Choose a name for the hard drive and select a format (we recommend using ExFAT).
- Click on Erase.
Step 2: Partition the External Hard Drive
To partition the external hard drive, you can use the Boot Camp Assistant tool that comes with your Mac. Here’s how:
- Open Boot Camp Assistant (you can find it in the Utilities folder, which is inside the Applications folder).
- Click on Continue.
- Select the option to “Create a Windows 10 or later install disk” and click on Continue.
- Choose the ISO file for the Windows installation media (make sure it’s the 64-bit version) and click on Continue.
- Select the external hard drive as the destination for the Windows installation and click on Continue.
- Adjust the size of the partition (we recommend at least 100 GB) and click on Install.
Part 2: Installing Windows on the External Hard Drive
Once you have prepared the external hard drive, you can proceed with installing Windows on it. Here’s how:
Step 1: Connect the External Hard Drive
Connect the external hard drive to your Mac and restart your computer.
Step 2: Boot from the External Hard Drive
To boot from the external hard drive, you need to hold down the Option key while your Mac is starting up. This will bring up the Startup Manager, which allows you to choose which device to boot from. Select the external hard drive and press Enter.
Step 3: Install Windows
Follow the on-screen instructions to install Windows on the external hard drive. Make sure to select the partition you created earlier as the destination for the installation. Once the installation is complete, your Mac will automatically boot into Windows from the external hard drive.
Part 3: Running Windows from the External Hard Drive
Now that you have successfully installed Windows on the external hard drive, you can run it whenever you need to. Here’s how:
Step 1: Connect the External Hard Drive
Connect the external hard drive to your Mac and restart your computer.
Step 2: Boot from the External Hard Drive
As before, hold down the Option key while your Mac is starting up to bring up the Startup Manager. Select the external hard drive and press Enter.
Step 3: Use Windows
Once Windows has booted up, you can use it just like you would on a PC. You can install Windows applications, connect to the internet, and perform other tasks as needed.
Frequently Asked Questions (FAQs)
Can I use any external hard drive to run Windows on a Mac?
While you can use most external hard drives to run Windows on a Mac, we recommend using a high-speed drive with a USB 3.0 or Thunderbolt interface for the best performance.
Can I run Windows and macOS at the same time?
No, you cannot run Windows and macOS at the same time when using an external hard drive to run Windows. You will need to restart your computer and boot into the desired operating system each time.
Can I use Boot Camp to partition my internal hard drive and install Windows?
Yes, Boot Camp is a built-in utility that allows you to partition your internal hard drive and install Windows on a Mac. However, this method requires more disk space and can be more complicated to set up.
How much space do I need on my external hard drive to install Windows?
We recommend using an external hard drive with at least 100 GB of free space to install Windows.
Can I remove Windows from my external hard drive after installing it?
Yes, you can remove Windows from your external hard drive by formatting the drive or deleting the Windows partition using Disk Utility. However, be aware that this will permanently delete all files and data on the external hard drive.
Conclusion
Running Windows on a Mac from an external hard drive is a great way to use Windows applications on your Mac without having to partition your hard drive or use virtualization software. By following the steps outlined in this article, you should be able to successfully install and run Windows on an external hard drive.
If you have any issues or questions during the installation process, here are some frequently asked questions to help you troubleshoot: