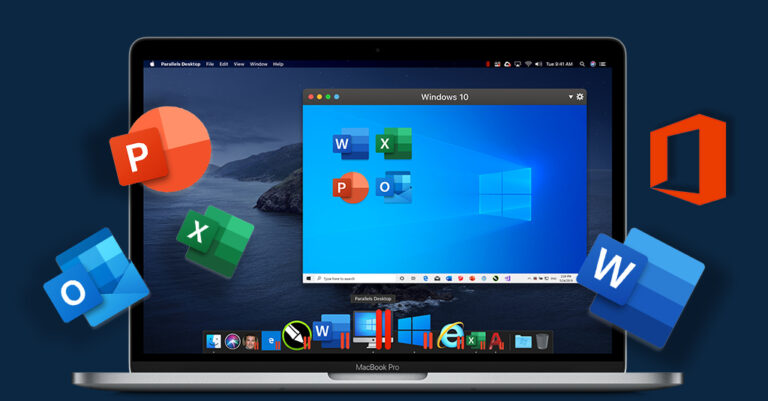Windows for Mac: The Ultimate Guide for Mac Users

Are you a Mac user looking to run Windows applications on your device? While Macs are known for their reliability and security, sometimes you need to use a program that is only available on Windows. Fortunately, there are several ways to run Windows on a Mac. In this article, we’ll explore the different methods of running Windows on a Mac, including virtualization, Boot Camp, and third-party software.
Understanding Windows for Mac
Before we dive into the different methods of running Windows on a Mac, it’s important to understand what we mean by “Windows for Mac.” Essentially, this refers to the ability to run the Windows operating system on your Mac device. This can be done through various methods, including virtualization software, Boot Camp, and other third-party solutions.
Virtualization Software
Virtualization software allows you to run Windows (or any other operating system) as a virtual machine on your Mac. This means that Windows runs within a window on your Mac, alongside your other applications. Popular virtualization software options include Parallels Desktop and VMware Fusion.
Boot Camp
Boot Camp is a built-in utility on Mac devices that allows you to partition your hard drive and install Windows directly on your Mac. This means that you can choose to boot up your Mac in either macOS or Windows. Keep in mind, however, that Boot Camp requires you to reboot your computer in order to switch between operating systems.
Third-Party Software
In addition to virtualization and Boot Camp, there are several third-party software solutions that allow you to run Windows on your Mac. These include Wine, CrossOver, and VirtualBox. Each of these solutions has its own pros and cons, so it’s important to do your research and determine which one is best for your needs.
How to Run Windows on a Mac
Now that we’ve covered the different methods of running Windows on a Mac, let’s dive into the specifics of how to actually do it.
Method 1: Virtualization
To run Windows on your Mac using virtualization software, follow these steps:
- Choose a virtualization software that is compatible with your Mac device (such as Parallels Desktop or VMware Fusion).
- Purchase and download the software.
- Install the software on your Mac.
- Follow the instructions provided by the software to create a new virtual machine and install Windows on it.
Method 2: Boot Camp
To run Windows on your Mac using Boot Camp, follow these steps:
- Open Boot Camp Assistant (which can be found in the Utilities folder).
- Follow the instructions provided by Boot Camp Assistant to partition your hard drive and install Windows on the new partition.
- Once Windows is installed, restart your computer and hold down the Option key to choose which operating system to boot up in.
Method 3: Third-Party Software
To run Windows on your Mac using third-party software, follow these steps:
- Choose a third-party software solution that is compatible with your Mac device (such as Wine or CrossOver).
- Purchase and download the software.
- Install the software on your Mac.
- Follow the instructions provided by the software to install and run Windows applications on your Mac.
Tips for Running Windows on a Mac
Whether you choose to use virtualization, Boot Camp, or third-party software to run Windows on your Mac, there are a few tips to keep in mind to ensure a smooth and seamless experience:
- Make sure your Mac meets the system requirements for the method of running Windows you choose.
- Allocate enough resources (such as RAM and storage) to your virtual machine or Windows partition to ensure optimal performance.
- Keep your Mac and Windows operating systems up-to-date with the latest updates and security patches.
- Install antivirus software on your Windows virtual machine or partition to protect against malware and other threats.
- Use a wired internet connection instead of Wi-Fi when running Windows on your Mac for faster and more stable performance.
- Back up your important files and data before installing or using Windows on your Mac to avoid any potential data loss.
Frequently Asked Questions (FAQs)
Can I run Windows and macOS simultaneously on my Mac?
Yes, with virtualization software you can run both operating systems simultaneously on your Mac.
Is Boot Camp free to use?
Yes, Boot Camp is a free utility built-in on Mac devices.
Will running Windows on my Mac slow down my device?
It may slow down your device slightly, but allocating enough resources and following best practices can help optimize performance.
Can I run Windows 10 on my older Mac device?
It depends on the specifications of your Mac device. Check the system requirements for the method of running Windows you choose.
Is it safe to run Windows on a Mac?
As long as you follow best practices such as using antivirus software and keeping your operating systems up-to-date, running Windows on a Mac can be safe and secure.
Conclusion
Running Windows on a Mac can be a useful solution for those who need to use Windows applications on their Mac device. Whether you choose to use virtualization software, Boot Camp, or third-party software, it’s important to understand the different options available and choose the method that best fits your needs. By following these tips and best practices, you can ensure a smooth and seamless experience when running Windows on your Mac.